Configurar lojas
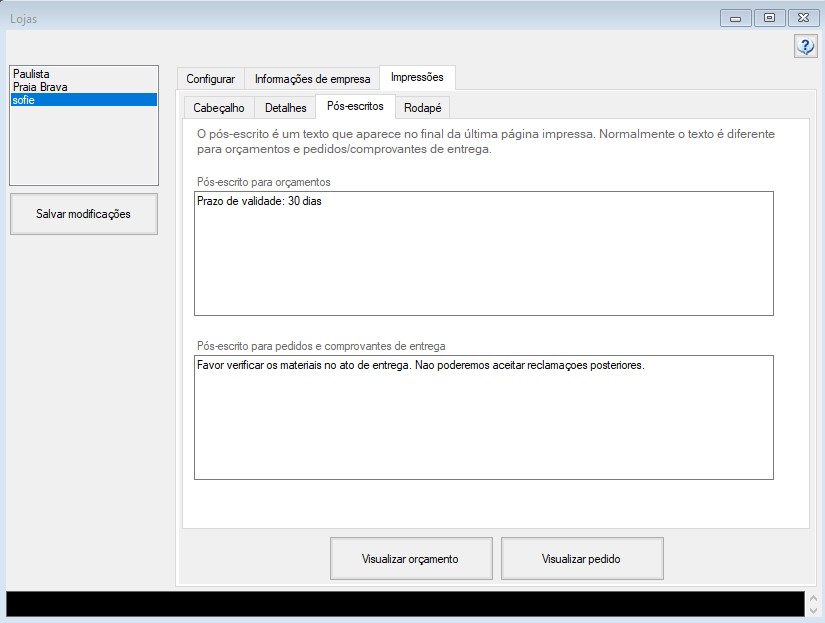
Na tela Configurar > Lojas você pode configurar as lojas que fazem parte da sua empresa.
Selecione a Loja desejada da lista ao lado esquerdo da tela. Se houver somente uma loja cadastrada no seu sistema, essa já vem selecionada.
Uma empresa pode ter múltiplas lojas. Veja mais sobre o sistema multi-lojas. Para adicionar mais lojas, entre em contato com seu administrador.
Configurar
Escolha o Nome fantasia da loja atual. A loja será conhecida por este nome no sistema.
Escolha a Tabela de preços que a loja atualmente selecionada deve utilizar. A tabela padrão é A. Nas telas de Produtos você pode definir até quatro preços de vendas diferentes para cada produto, correspondentes as tabelas A, B, C e D.
Se a opção Incluir loja no sistema compartilhado for checada, os dados de clientes da loja atual serão inclusos no sistema de consulta de outras lojas e empresas no sofie. Se optar por não incluir a loja, os dados não serão compartilhados e os usuários dessa loja também não poderão consultar o sistema compartilhado.
Clique o botão Salvar modificações para efetuar mudanças.
Informações de empresa
Os dados nessa página são utilizados pelo sofie para:
- melhor advinhar endereços relevantes na hora de cadastrar um cliente ou local de entrega
- gerar etiquetas
- gerar E-mails e letras de cobrança
- plotar rotas de entregas nos mapas.
Para maximizar o desempenho do software, verifique que esses dados são preenchidos corretamente.
Campos fiscais
Os campos fiscais são opcionais. Futuramente eles podem ser utilizados para um análise de Notas Fiscais Eletrônicas.
O Código de Regime Tributário identifica o regime tributário do contribuinte, podendo ser:
- Simples Nacional
Será preenchido pelo contribuinte quando for optante pelo Simples Nacional. - Simples Nacional - Excesso de Sublimite de Receita Bruta
Será preenchido pelo contribuinte optante pelo Simples Nacional mas que tiver ultrapassado o sublimite de receita bruta fixado pela UF e estiver impedido de recolher o ICMS/ISS por esse regime. - Regime Normal
Será preenchido pelo contribuinte que não estiver na situação 1 ou 2.
Clique o botão Salvar modificações para efetuar mudanças.
Impressões
Nesta página você pode configurar os cabeçalhos, rodapés, pós-escritos e logotipos das lojas da sua empresa. Esses dados são utilizados nas impressões de recibos de clientes, comprovantes de entrega, pedidos de compra e mais.
Na página Cabeçalho, preencha os campos Maior, Menor e Pequeno com o texto desejado, por exemplo o nome da sua empresa, uma frase descritiva e fone/fax/endereço. O cabeçalho vai aparecer na margem superior de cada página de impressão.
Se você tiver uma imagem do seu logotipo em formato digital (arquivo .bmp, .gif ou .jpeg), pressione o botão Procurar logotipo... e encontre ele no seu PC. O logotipo selecionado vai aparecer na quadra. Não é necessário modificar as dimensões da imagem - o programa fará isso automaticamente na hora de imprimir. O tamanho digital da imagem deve ser minimizado para evitar um processamento demorado ao enviar um trabalho para a impressora. É recomendado um tamanho de arquivo de até 300 kb.
Um pós-escrito é um texto que aparece no final de uma impressão de um pedido ou orçamento. Na página Pós-escritos voce pode configurar o pós-escrito que vai aparecer em uma impressão.
- O texto no campo Pós-escrito para orçamentos vai aparecer somente em impressões de orçamentos
- enquanto o texto no Pós-escrito para pedidos vai aparecer somente em impressões de pedidos.
Um pós-escrito para cada usuário também pode ser configurado na tela Configurar > Usuários.
A diferença entre o pós-escrito do usuário e da loja é que o pós-escrito da loja é 'permanente', enquanto o do usuário pode ser editado pelo próprio usuário na hora de imprimir. O pós-escrito do usuário aparece na impressão antes do pós-escrito da loja.
Na página Rodapé preencha o campo Rodapé, caso queira que apareça um texto na margem inferior de cada página de uma impressão.
Pressione o botão Visualizar orçamento para ver como ficará a impressão de um orçamento ou Visualizar pedido para ver como ficará a impressão de um pedido. A visualização combina os pós-escritos de ambos usuário e loja.
Clique o botão Salvar modificações para efetuar mudanças.