Despesas
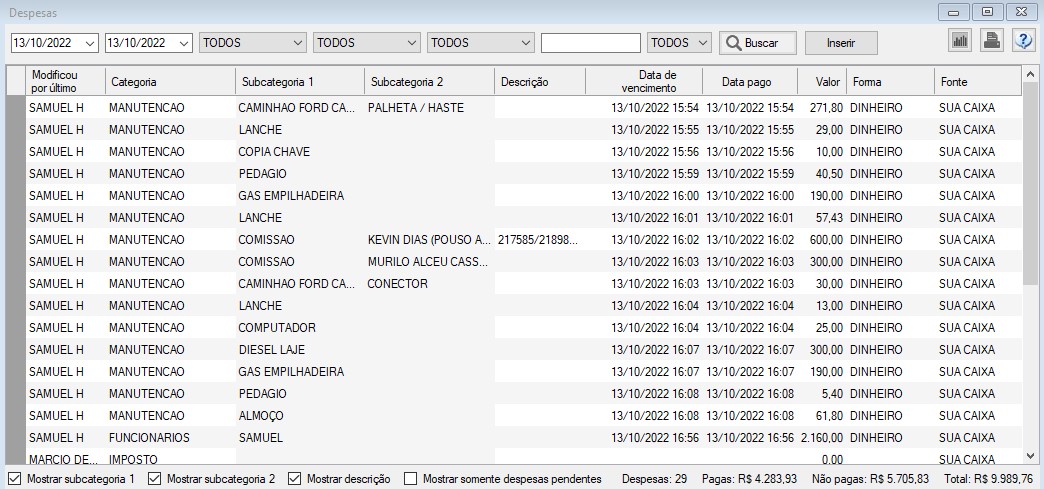
A tela Finanças > Despesas serve para lançar despesas incorridas por sua empresa, tais como contas de telefone, internet, combustível, água e luz, etc. Essa tela também pode ser utilizada para folha de pagamento.
Anote que usuários sem o privilégio MESTRE podem ver e editar somente as despesas criadas por eles mesmo.
Como classificar despesas
Utilize os campos Categoria, Subcategoria1 e Subcategoria2 para classificar despesas. Não é necessário preencher todas as subcategorias.
O campo Descrição serve para observações individuais de cada despesa.
- Como exemplo, você podia chamar uma categoria AGUA E LUZ para agrupar contas de água e luz. Assim, quando fizer uma busca por categoria de AGUA E LUZ, será facil ver o gasto total dessa categoria no período desejado.
- A Descrição podia ser MES 09/2024.
Os campos Subcategoria1 e Subcategoria2 podem ser utilizados para subclassificar as despesas ainda mais.
- Como exemplo, você podia chamar uma categoria MANUTENÇAO VEICULOS para agrupar contas de manutenção de veículos.
- A Subcategoria1 podia ser CAMINHAO FORD 2422.
- A Subcategoria2 podia ser DPASCHOAL.
- A Descrição podia ser PNEUS.
Como lançar uma nova despesa
Vamos lançar uma nova despesa usando o exemplo acima-mencionado.
- Em uma nova linha da tabela, insira a Categoria da nova despesa teclando ENTER. Coloque MANUTENÇAO VEICULOS no campo e tecle ENTER novamente.
- Opcionalmente insira a Subcategoria 1 para esta despesa, no caso CAMINHAO FORD 2422. Se a coluna Subcategoria 1 não estiver visível, verifique que a opção Mostrar subcategoria 1 está checada.
- Opcionalmente insira a Subcategoria 2 para esta despesa, no caso DPASCHOAL. Se a coluna Subcategoria 2 não estiver visível, verifique que a opção Mostrar subcategoria 2 está checada.
- Opcionalmente insira a Descrição para esta despesa, no caso PNEUS. Se a coluna Descrição não estiver visível, verifique que a opção Mostrar descrição está checada.
- Opcionalmente insira a Data de vencimento desta despesa.
- Opcionalmente insira a Data pago para esta despesa.
- Insira o Valor desta despesa.
- Insira a Forma de pagamento desta despesa.
As categorias e subcategorias inseridas serão salvas e agrupadas automaticamente pelo sistema para facilitar os lançamentos futuros.
Fonte
O campo Fonte é a caixa de onde o dinheiro saiu para pagar uma despesa, caso que foi pago em dinheiro. Essa funcionalidade existe para facilitar os casos onde um usuário do sistema tem que acertar uma despesa em dinheiro vivo da caixa pequena que ele mesmo opera.
Um exemplo simples seria um almoço para os funcionários que é pago pela empresa. O almoço é preparado e entregue por uma cozinha próxima e o pagamento é feito imediatamente com dinheiro vivo.
- Se o usuário usou dinheiro da sua própria caixa pequena, ele deve selecionar SUA CAIXA.
- Se a fonte do dinheiro foi outra, o usuário deve selecionar OUTRO.
Normalmente a caixa pequena de cada usuário é somado no final do dia para verificar que os saldos de dinheiro e cheques batem com as vendas e as despesas pagas. Veja mais na tela Finanças > Caixa pequena.
Folha de pagamento
A utilização inteligente dos campos Categoria, Subcategoria1, Subcategoria2 e Descrição permite essa tela ser utilizada para muitos fins, como por exemplo uma folha de pagamento.
- A Categoria podia ser FOLHA DE PAGAMENTO.
- A Subcategoria1 podia ser o nome do funcionário. Vamos usar MARCOS.
- A Subcategoria2 podia definir o tipo de pagamento, por exemplo SALARIO, VALE, ACERTO ou FERIAS.
- A Descrição serve para observações especiais do pagamento indivíduo.
Assim, você pode fazer uma busca dos pagamentos feitos deste mês para o funcionário MARCOS da seguinte maneira:
- Coloque nos calendários de busca as datas do mês atual.
- Selecione a Categoria desejada. Em nosso exemplo essa seria FOLHA DE PAGAMENTO.
- Selecione MARCOS para a Subcategoria1.
- Selecione a Subcategoria2 como TODOS.
- Pressione o botão para buscar os resultados.